Working with Fogra51/52 profiles
1. Definition
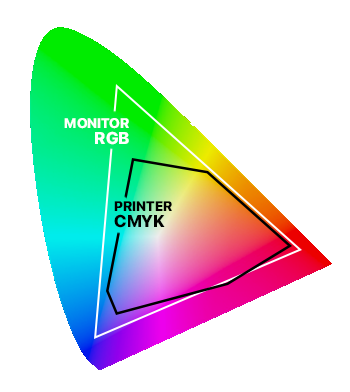
What is a colour profile? And above all, why should we be interested in it? Let us start from the beginning, that is by defining its function. An ICC profile is a set of data describing – according to ICC rules and standards – the way colours are represented numerically in a specific colour space.
In the simplest of terms, it is a set of rules, which defines how a specific colour shall be represented on a specific output device (i.e. printer, monitor, mobile phone, etc.).
Every device or player representing colours needs a colour profile. Basically, this is needed in order to optimise their intrinsic features. This applies to monitors, with their profiles in the RGB colour model, as well as printing machines, with their Fogra Profiles in the CMYK colour model, which is what we are interested in.
Remember that the RGB colour model, by means of which – for example – we acquire images through scanners, cameras or via web, has by definition a wider colour space (gamut) than the CMYK colour model. This means that it can represent more colours than a printing machine. Of course, this can be disheartening because the colours you see on screens look different from the ones you can actually see when printing your products with a printing machine.
2. How to use them
How can colour profiles help us when creating a print file? Well, right in order to avoid these nasty surprises. First of all, before printing it is important to convert your images and layouts in the CMYK colour model so as to promptly check if there are any changes in colours (i.e. typical out of gamut colours of the RGB colour space are fluorescent ones). However, this is not enough in order to have a correct preview because, during printing, there are other variables than can have an impact on the final result (e.g. the material used and, in particular, paper). And this is when Fogra Profiles come to the rescue.
If we apply the Fogra51 Profile (for coated paper) or the Fogra52 Profile (for uncoated paper) to our graphic design software, the colour preview we can have is even more accurate.
So, download the profiles to be installed based on the kind of paper you are going to use for printing:
3. How to install them
Once unzipped, take the file with the ICC extension and move it to the path indicated as follows:
Mac:
- Mac Os X (all versions): HD/Library/Colorsync/Profiles
Windows:
- Windows NT: C:/winNT/system32/color
- Windows 95, 98: C:/windows/system/color
- Windows 2000, XP, Vista, W7, W8:C:/windows/system32/spool/drivers/color
Tip: in recent Windows versions you can automatically save profiles using the right mouse button on the identified profile and then choose the option “install the profile” of the context menu.
Tip:
Restart the application so that the profile can be displayed.
Now, update the colour space of your software by choosing "Edit > Color Settings"
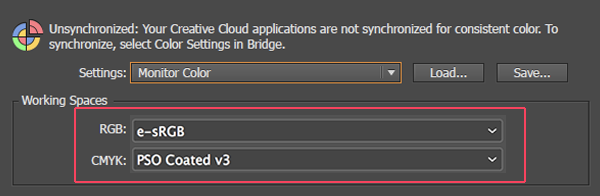
To learn more: Adobe’s official User Guide on how to “Install a color profile”
Check old files
Once you've set the colour profiles in your software, every time you're going to open a file formerly saved with another profile or without profile, it'll be asked to make a choice: to assign the new profile or not to activate the colour management. Obviously our suggestion is to assign a new profile to have a correct preview. In case some softwares ask you to "convert in profile", don't do it because this will change the CMYK values.Preview and Proof Color
Another way to have colour previews which better match printing colours during the creation of the layout is to have the option View > Proof Colors checked in your Adobe® programs.
This option is checked by default in the profiles that are already set in the document, but you can upload further external profiles through the option View > Proof Setup > Custom. For example, it could be very useful to upload Fedrigoni profiles in order to see how colours look like on particular kinds of paper (download them here and install them in the folder, as specified above). In this way, you will have the chance to see a preview of the paper colour too (by checking the option Simulate Paper Color), see what should be done and review colours.
PDF export preset
In order to safely export your layouts with an Adobe® software (InDesign, Illustrator or Photoshop), please use our presets, which include bleed and resolution suitable for printing.
Export ProfileIf you want to add a file with custom PDF settings, carry out one of the following operations:
- Drag the file with the extension .joboptions to the Distiller window
- In Acrobat Distiller, choose Settings > Add Adobe PDF Settings, browse until you find the copied file .joboptions, choose it and click Open.

Getting around the world of cards has never been easier. Select the filter, compare them and choose yours!